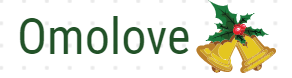In case you are planning to begin a weblog utilizing GreenGeeks internet hosting, you’ve come to the precise place. This easy-to-follow step-by-step tutorial will make it easier to begin your weblog in lower than 15 minutes utilizing GreenGeeks.
Need to be extra excited?
Should you register proper now using this link, you’ll be eligible for a free area title and as much as 70% low cost on internet hosting plans, obtainable for Digital Millions readers.
Fairly cool, proper?
GreenGeeks is without doubt one of the best web hosting providers for inexperienced persons who’re on the lookout for a dependable internet host and don’t have a excessive finances to spend on internet hosting. What I like most about GreenGeeks is their beginner-friendly pricing.

You will get began at only $2.49/month using this link.
To be sincere, it may possibly’t be higher than this.
Moreover, GreenGeeks is an eco-friendly internet hosting supplier that actually cares concerning the atmosphere. You’re making a distinction by internet hosting your website on the platform. It’s pretty straightforward to begin a weblog utilizing GreenGeeks and shortly, you’ll discover why.
So, with out losing any extra time, let’s get began.

Undoubtedly, in case you are planning to begin your weblog on GreenGeeks, step one goes to be signing up for a internet hosting account.
The internet hosting plans start at $10.95/month. However, you may get an enormous low cost and pay lower than $Three per 30 days in the event you use this link to sign up. Together with this, you’ll additionally get a free area title so long as you go for a 36-months plan.
Fairly wonderful, proper?
First, click here to take your first step and go to the pricing web page.
Lite
per 30 days
One Web site
50GB Internet House
Free SSL Certificates
Free Area
Free Nightly Backup
Free CDN
WordPress Installer/Updates
Limitless Databases
LSCache Included
300% Inexperienced Vitality Match
Professional
per 30 days
Limitless Web sites
Limitless Internet House
Free SSL Certificates
Free Area
Free Nightly Backup
Free CDN
WordPress Installer/Updates
Limitless Databases
LSCache Included
300% Inexperienced Vitality Match
Premium
per 30 days
Limitless Web sites
Limitless Internet House
Free Premium SSL
Free Area
Free Nightly Backup
Free CDN
WordPress Installer/Updates
Limitless Databases
LSCache Included
Free Devoted IP
300% Inexperienced Vitality Match
Greengeeks, like different web hosting companies, gives three totally different pricing plans. You might be free to decide on the package deal that most closely fits your wants.
The most affordable lite plan permits you to host one area title and provides you 50 GB of internet house. That is applicable for almost all of inexperienced persons who wish to start their running a blog journey. As a newbie, it’s best to go with the lite plan.
Sooner or later, in the event you intend to host extra domains or start a new blog, it is possible for you to to improve as required.
Each the professional and premium plans will let you host a limiteless variety of domains. The primary distinction between these two plans is that the premium plan features a free devoted IP tackle. Every part else will stay the identical.
As a newbie, I wouldn’t recommend you stress a lot on devoted IP.
You wouldn’t want it most often.
In case you are ranging from scratch, I like to recommend going with the Lite plan. Be sure you select the 36-month possibility as properly. That’s the way you’ll get the very best low cost. Our readers will obtain a particular low cost in the event you use this link.
Should you use the above hyperlink to register, you’ll pay lower than $Three per 30 days.
The price is at present $2.49 per 30 days. For the reason that value can quickly rise, it’s finest to sign up now and lock within the present value.
So visit GreenGeeks and click on on the Get Began Now button, on the homepage.

The following web page, as you’d anticipate, is the pricing web page, which shows all the pricing selections. There will probably be three pricing choices:
- The Lite Plan
- The Professional Plan
- The Premium Plan

Click on on the Get Began button to succeed in the area setup web page.
On the area setup web page, you’ll be capable of select a site title that you simply wish to use along with your internet hosting account.

The method is fairly easy.
Merely sort the area title you want to register and hit the Subsequent button. If the area title is out there to be registered, you’ll be capable of go to the following web page. In any other case, you’ll be prompted to enter a brand new area title.
The area title you enter right here will probably be registered in your title totally free.
Please notice that it is going to be free just for the primary 12 months. After that, you’ll must pay the common renewal value to maintain utilizing the area.
A site renewal price can vary between $9 to $15 per 12 months, relying on which area registrar you wish to use. I personally use and suggest Namecheap. It’s the very best place to register domain names on the least expensive costs.
However, shopping for is area if you find yourself simply beginning will not be advisable. Since you’ll get a free area from GreekGeeks along with your new internet hosting account.
Simply enter your required area title within the given field and it’ll be registered. In case you already personal a site, sort it within the different field and hit Subsequent.
The following web page is your order type.
First, as you’d anticipate, you’ll be requested to enter all of the required details about your self, equivalent to your electronic mail ID, your title, tackle, and telephone quantity.

Subsequent, you’ll be capable of select your billing length.
There are four choices:
- Month-to-month – $10.95/month
- Yearly – $four.95/month
- Each 2 years – $Three.95/month
- Each Three years – $2.49/month

As you possibly can see you can get the very best low cost and lowest value if you select to pay for Three years or 36 months upfront. And, that’s what I like to recommend too. In fact, your weblog is a enterprise and also you wish to proceed with it for years.
Additionally, by paying for Three years upfront, you’ll save $328.46 USD.
| Three years internet hosting price in the event you pay month-to-month | $394.20 |
| Three years internet hosting price in the event you pay directly | $89.64 – |
| Area registration price – $13.95/12 months | You pay $zero with the Three-year plan |
| WHOIS privateness safety – $9.95/12 months | You pay $zero with the Three-year plan |
| Your Whole Financial savings | $328.46 |
Moreover, you possibly can select the place you wish to host your web site.
And, they’ve Three totally different server areas:
- United States
- Canada
- Europe
So, what I like to recommend is that you simply select a location that’s nearest to the vast majority of your guests. I recommend selecting america if you would like your website to be international. Nevertheless, if it’s someplace close to Europe or Canada, select the placement accordingly.
After selecting your billing time period, you’ll be capable of make your fee. As standard, enter your bank card data and observe the on-screen directions.
And naturally, full your fee efficiently.

Congratulations!
You’ve simply accomplished step one of buying a internet hosting account the place you possibly can host your weblog. And naturally, you’ve made a distinction by internet hosting your web site on the main eco-friendly web hosting provider.
Now, let’s go to the following step to put in WordPress in your area.
Step 2. Log Into GreenGeeks
When you efficiently make your fee, you’ll obtain a affirmation electronic mail from GreenGeeks along with your login credentials.
The e-mail seems to be one thing like this:

Please notice that they confirm all orders. So you might typically obtain calls or emails asking for extra verifications.
Should you don’t obtain an electronic mail, ensure you examine your junk/spam folder.
Usually, it ought to land in your inbox.
So, open the e-mail despatched by GreenGeeks, click on on the Login URL and use your credentials to succeed in your dashboard. For first-time customers, you might must confirm your self by moreover coming into a code that will probably be despatched to your electronic mail or cell as a textual content message.
As you confirm the code, you’ll be logged in to the GreenGeeks dashboard. From right here, you possibly can handle all features of your internet hosting account.
Within the subsequent step, we’ll study how to install WordPress from inside GreenGeeks.
Please notice you probably have registered your area title from some other place like Namecheap and never from GreekGeeks whereas shopping for internet hosting, it’s best to hyperlink your area title to GreenGeeks hosting. You’ll discover step-by-step instructions here. However, in the event you purchased it from GreenGeeks, you possibly can skip this step.
Step Three. Set up WordPress
On this step, you’ll discover ways to set up WordPress utilizing GreenGeeks.
As soon as you might be logged into your dashboard, click on Internet hosting on the left-sidebar. That is from the place you’ll be capable of handle your internet hosting account.

To put in WordPress in your area, you should utilize the Handle button as proven within the picture above. Moreover, you should utilize the cPanel.
1. Set up WordPress Utilizing Fast Launch Wizard
Click on the Handle button.
The following web page will look one thing like this:

As proven within the picture above, hit Fast Launch Wizard.
Please notice that new clients could typically be straight despatched to the Fast Launch Wizard web page. Should you don’t get redirected, you possibly can observe the steps talked about right here to open the wizard. On the Fast Launch Wizard web page, you’ll have four choices:
- Begin new web site
- Migrate web site
- Starter website
- Skip this – if you wish to care for the setup course of.

Select Begin New Web site and choose WordPress.
On the following web page, you’ll be capable of configure your website data and SSL together with deciding on web site themes and advisable plugins.
Please notice that every one themes or you might be urged to put in at this stage are utterly free. So, you wouldn’t must pay something.
GreenGeeks recommends among the best free WordPress themes obtainable on the market, equivalent to Astra, Kadence, OceanWP, and GeneratePress.

I’m actually stunned why Blocksy theme will not be included right here.
Plugin set up is elective. It’s possible you’ll deselect every little thing. Nevertheless, the LiteSpeed Cache web site acceleration plugin is put in by default.
LiteSpeed Cache is primarily an internet site acceleration plugin. Mainly, it’s going to do all of the behind-the-scene stuff with out getting too technical and make your web site load sooner. It’s not solely nice for a greater consumer expertise, but it surely additionally helps with website positioning.
Subsequent, click on on Create My Web site button under to put in WordPress. It’s best to get a hit message inside a number of moments.

Congratulations!
You’ve simply completed all of the steps it’s worthwhile to observe to efficiently set up WordPress in your area. Click on on Go to WP Dashboard to login into your WordPress website or weblog. Other than that, you should utilize any of the next URLs:

Make you exchange yoursite(.)com along with your area title.
To date, you’ve realized easy methods to set up WordPress utilizing GreenGeeks Fast Launch Wizard. You may also set up WordPress utilizing cPanel.
Let’s see easy methods to install WordPress utilizing cPanel.
2. Set up WordPress Utilizing cPanel
Don’t fear! The set up course of is fairly easy.
As soon as you might be logged into your GreenGeeks dashboard, click on Internet hosting on the left sidebar after which click on cPanel, not the Handle button.
Check out the picture under:

Clicking on the cPanel will take you to your cPanel dashboard.
cPanel is also referred to as the Management panel. You will want a management panel to make it simpler to handle and management your web site and server.
Nearly all of popular web hosting providers provide cPanel.
The dashboard of your cPanel will look one thing like the image under. The feel and appear could typically change as internet hosting corporations could select a special look. Nevertheless, the fundamental functionalities will all the time stay the identical.

- Hit the search bar on the highest.
- Sort QuickInstall.
- Click on on the search consequence to go to the QuickInstall web page.

- On the QuickInstall dashboard, click on WordPress on the highest left nook.
- Now click on the large grey button that claims Set up WordPress.

- Subsequent, it’s worthwhile to replenish the WordPress Set up type.
- Select the area the place you wish to set up WordPress.
- Enter administration electronic mail, username, weblog title and your title.
- Subsequent, hit the inexperienced button Set up WordPress.

- Look ahead to the set up to be accomplished.
- When the set up is full, you’ll get the next message.

- Click on on View Credentials.
- Observe down your username and password.
These credentials can even be despatched to the e-mail tackle that you simply offered whereas putting in WordPress in your area title.
- Copy the Admin space URL and go to it in your browser.
- You’ll discover the WordPress login web page.
Please notice that if the domain propagation time will not be over, you might not be capable of attain your WordPress login web page. As a result of your area will not be but related to your internet hosting. However, there’s nothing to be involved about. Simply give it a while.
So, after visiting your WordPress admin login URL, in the event you can’t see the login web page, your job is to attend for at the very least 24 to 72 hours.
However, often it doesn’t take that lengthy.
Step four. Set Up WordPress
Simply putting in WordPress in your area title will not be sufficient. You’ll nonetheless must arrange WordPress accurately so to begin your weblog on the precise basis.
There are some configurations that it’s best to care for, proper to start with.
On this part, you’ll study:
- How one can log into WordPress
- How one can arrange the precise permalink construction
- How to ensure your weblog will get listed by serps
- How one can set up the plugins so as to add extra functionalities
- How one can activate a theme to offer your weblog an expert appear and feel
How one can Log Into WordPress?
After profitable WordPress set up, all it’s worthwhile to do is to go to the WordPress login web page URL and enter your login credentials.
Listed here are the URLs you should utilize to go to the login web page:

Just be sure you exchange the URL with your individual area title. When you go to the login web page, enter your credentials and click on the Log in button.
The login web page seems to be like this:

When you enter your login credentials and hit the Log In button, you’ll land in your WordPress dashboard. The dashboard provides an outline of your website. Primarily, it’s a set of instruments and widgets that embody details about your weblog’s present standing.
Right here’s how the dashboard seems to be like:

Actually, it’s not arduous to familiarize your self along with your dashboard. Spend a while to discover it and also you’ll turn into an skilled very quickly.
The dashboard is called, WP admin, WordPress admin, and WP admin panel.
When you log into your dashboard, the very first thing it’s best to do is to alter your permalink construction. Let’s see easy methods to change it and why.
Set Up the Proper Permalink Construction
Briefly, the permalink is the whole URL for each article, web site, or different items of content material discovered on-line, both in your website or different websites.
URL will not be one thing you can change once in a while.
For instance, right here’s the permalink for this weblog put up:
https://digitalmillions.org/start-a-blog-using-greengeeks/
As you possibly can see the hyperlink itself may give a sign of what the web page is about. It’s a everlasting hyperlink. To verify your weblog put up URLs are user-friendly in addition to optimized for serps, it’s best to select the precise construction.
It have to be completed proper after you log into WordPress for the primary time. The method is fairly easy. Simply click on on Settings after which Permalinks.
Right here’s what you’ll see:

Choose Publish title as your permalink construction as a substitute of Plain. It can assist in creating distinctive permalinks for every bit of weblog put up or web page in your website.
Contemplate the image under as a reference:

Hit Save Adjustments to avoid wasting the modifications. That’s just about what there’s to it in terms of permalinks.
Make Positive Your Weblog Will get Listed
Do you know that WordPress makes it fairly easy to inform serps that you simply don’t need any guests to your weblog, at the very least if you would like that?
It may be fairly harmful whether it is arrange incorrectly.
Whereas there could also be legitimate causes to dam serps, most often, you’ll wish to get more traffic or guests from Google or different serps. By organising this feature incorrectly, you might be principally asking serps to not ship any guests.
However, you already know what?
Setting it up accurately is fairly easy.
As a way to guarantee that you’re not discouraging Google or serps from doing its factor, Go to Settings > Studying.

It’s worthwhile to unmark the field subsequent to Search Engine Visibility to ensure serps can index you. Because of this, your weblog could be discovered on google.
It’s fairly straightforward, proper?
Set up Plugins
A plugin is principally used so as to add new options to your WordPress website. Whereas WordPress itself is kind of highly effective, there are particular additional options you’ll want as a blogger. These additional options don’t include WordPress by default and would require a plugin.
There are millions of WordPress plugins obtainable so as to add virtually any sort of function to your website. Briefly, through the use of plugins, you possibly can add fully new options to your website.
The method of putting in a plugin is kind of straightforward.
Merely click on Plugins > Add New.

On the plugin set up web page, use the search field to search for your required plugin or options you wish to add to your website.
Select a plugin, hit Set up Now button after which activate it.

Utilizing a plugin is totally elective.
However, it’s a wise selection to make use of some particular plugins, proper from the start. Under are among the plugins I strongly advise you to put in and activate.
- A plugin to backup your web site – I like to recommend BlogVault or UpdraftPlus
- A safety plugin to safe your website – I like to recommend iThemes Security
- A contact type plugin to let guests contact you simply – I like to recommend WPforms
- An website positioning plugin for optimizing your website for website positioning – I like to recommend Rankmath
- An anti-spam plugin to struggle spam – I like to recommend Antispam Bee
Whenever you set up WordPress utilizing Fast Launch Wizard, GreenGeeks installs a plugin referred to as LiteSpeed Cache that helps to speed up your WordPress site.
So, an extra cache plugin received’t be required. Within the case of different internet hosts that don’t set up a cache plugin by default, I all the time suggest going for the WP Rocket cache plugin. It’s superior. It’s best to check it out.
Set up a Theme
A theme, as you might already know, is what determines how your web site seems to be and feels to its guests. In right this moment’s aggressive world, your web site theme should stand out.
An excellent theme ought to have the next options:
- Consumer-friendly
- Optimized for website positioning
- Simple to customise
- Seems nice on totally different units
- At all times up-to-date
- Worth for cash
To put in the brand new WordPress theme, choose Look, then Themes.

The next web page lists all the themes which are at present put in.
Now, on the highest left, click on Add New button.

Now, you’ll be redirected to the theme set up web page. There you’ll discover 1000’s of free WordPress themes that you should utilize in your website.
There are millions of free WordPress themes on the market. However, not all the themes will carry out as anticipated. Often, premium WordPress themes carry out higher than free themes. However, that doesn’t imply free themes could be utterly ignored.
Listed here are among the free themes I like to recommend:
Helpful: 21 Best WordPress Themes for Blogging And Ecommerce.
GreenGeeks additionally recommends among the best WordPress themes on the market if you set up WordPress utilizing the Fast Launch Wizard.
So simply evaluation all of the urged themes, select one and activate it.
As you activate a theme in your web site and naturally, full all of the above-mentioned steps, you might be prepared to begin writing your first weblog put up.
Let’s see easy methods to write a weblog put up.
Step 5. Write A Weblog Publish
Writing your first weblog put up will not be a rocket science.
Merely click on Posts > Add New.

Now, you’ve arrived on the Gutenberg Editor inside WordPress. Within the prime row, sort the title of your weblog put up, after which begin writing within the decrease field.
Fairly easy, proper?
You may add a picture to your weblog put up by clicking on the Plus [ + ] icon on the left aspect. It’ll present you all of the blocks which are obtainable for use.
In case you don’t know, blocks are the assorted items of content material that you should utilize in your weblog put up. You may simply seek for a block you want and use it.

There are blocks for nearly every kind of necessities.
Under are among the most typical blocks utilized by content material writers.

It’s pretty straightforward to make use of Gutenberg Editor. Simply spend a while exploring totally different blocks. And you ought to be okay with it.
So now you possibly can go forward and write your very first weblog put up.
Congratulations!
You made it. Lastly, you’ve accomplished all of the steps and realized precisely how to create a blog utilizing GreenGeeks hosting.
Hopefully, it was a simple journey.
Remaining Ideas
Actually talking, it’s fairly straightforward to create a blog from scratch. It doesn’t matter which internet hosting suppliers you wish to use. Nearly all internet hosting suppliers try to make it so simple as attainable for his or her clients to arrange an internet site.
GreenGeeks is not any totally different.
However, listed below are some options that make GreenGeeks distinctive:
- Essentially the most environmentally-friendly
- Price range-friendly internet hosting plans
- Limitless SSD webspace
- Scalable Computing Assets
- Free area
- Free CDN
- Free SSL certificates
- Free nightly backup
- No hidden charges
- And a lot extra
Moreover, the 30-Day Cash-Again Assure makes your buy utterly risk-free. So undoubtedly, GreenGeeks is a brilliant selection on your first weblog.
Additionally, don’t neglect the truth that the live-chat assist is just some clicks away.
At any time when you’ve a query, face a problem along with your account, or want some technical assist, it’s straightforward to get related with the assist employees.
And when all these price lower than $Three a month, it’s arduous to imagine.
However, that’s a reality.
So go forward and start your blog on GreenGeeks. And naturally, in the event you discovered this weblog put up helpful, please don’t hesitate to share it. It actually helps me.
Full Disclosure: Please notice that in the event you determine to purchase internet hosting utilizing any hyperlink on this web page, at NO extra price to you (none by any means!), I could get compensated, by the internet hosting firm. Will this be an issue? In reality, in the event you click on and purchase, thanks. It actually motivates me to create extra high quality content material, freed from cost.